Ripristinare il menù tasto destro su Windows 11
Come ripristinare il menù tasto destro su Windows 11
Windows 11 e la scomparsa del tasto destro, un sistema operativo molto diverso dai precedenti sia graficamente che funzionalmente, ci sono diverse migliorie ma ormai siamo abituati ad avere tutto ciò che ci serve cliccando con il tasto destro.
Don’t Panic!!!
Vi spieghiamo come fare a ripristinarlo agendo sul registro di sistema:
Primo metodo: Prompt dei comandi per ripristinare il menù tasto destro su Windows 11
Il primo metodo per ripristinare il menu tasto destro su Windows 11 prevede l’utilizzo del Prompt dei comandi. Se si accede con l’account amministratore, che di solito è quello del principale utente del computer, non c’è nemmeno bisogno di avviarlo come amministratore, perché “comandano” i permessi di cui dispone l’utente con cui all’avvio del computer si è eseguito l’accesso
- Una volta aperto il Prompt dei comandi, bisogna copiare e incollare sullo stesso il seguente comando, per premere poi sul tasto Invio della tastiera:
- reg add “HKCU\Software\Classes\CLSID\{86ca1aa0-34aa-4e8b-a509-50c905bae2a2}\InprocServer32″ /f /ve
- Se il comando viene “digerito” correttamente, il Prompt risponderà con The operation completed successfully, cioè l’operazione è stata completata con successo. A questo punto si può chiudere il Prompt dei comandi e si può riavviare il computer per rendere effettivi i cambiamenti e riavere il menu tasto destro.
Tuttavia basterà disattivare questa funzione e la tastiera tornerà alla normalità.
Secondo metodo: Editor del registro di sistema
Il secondo metodo per ripristinare il menu tasto destro su Windows 11 tira in ballo l’Editor del registro di sistema. Rispetto al precedente c’è qualche passaggio in più da fare, ma non è nulla di proibitivo.
- Avviare l’Editor è un gioco da ragazzi: basta digitare il comando regedit su Esegui e cliccare su Ok.
- Poi bisogna individuare la cartella CLSID all’interno del percorso HKEY_CURRENT_USER\SOFTWARE\CLASSES\ per creare dapprima la chiave {86ca1aa0-34aa-4e8b-a509-50c905bae2a2}, all’interno della quale crearne una seconda denominata InprocServer32.
- All’interno di questa basta trovare la voce (Default) ed impostare il suo valore su blank (vuoto), quindi fare clic su Ok per poi chiudere l’editor del registro e infine riavviare il computer.
Come tornare al menu predefinito di Windows 11
Per tornare al menu predefinito di Windows 11 basta eliminare la chiave {86ca1aa0-34aa-4e8b-a509-50c905bae2a2} o in alternativa aprire il Prompt dei comandi per digitare la seguente riga di comando:
reg delete “HKCU\Software\Classes\CLSID\{86ca1aa0-34aa-4e8b-a509-50c905bae2a2}” /f
Comunque si proceda, il risultato finale al riavvio del computer sarà il medesimo.
Ecco un link per capire meglio le differenze tra Windows 10 e Windows 11
Spero che quest’articolo sia stato d’aiuto
Buona giornata
Ac Service

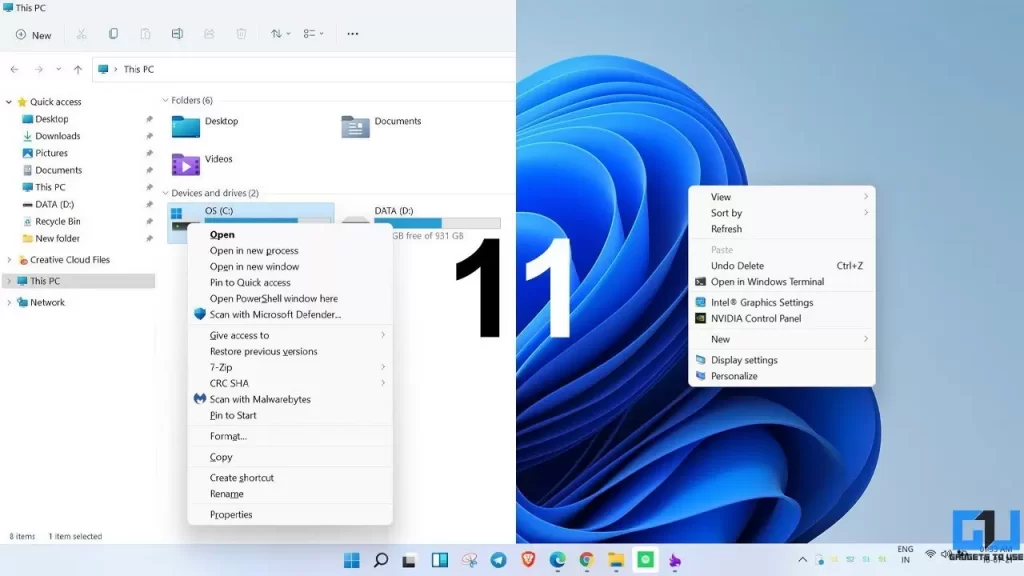


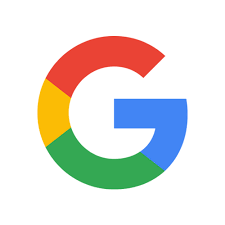



Commenti
I commenti sono chiusi